Bạn đã nghe nói về YouTube Live chưa?
Bạn muốn tìm hiểu làm thế nào để sử dụng nó?
YouTube Live sẽ truyền phát video từ webcam hoặc máy tính để bàn của bạn, cho phép bạn lưu trữ các hội thảo trên web, phát vlog và hơn thế nữa trong thời gian thực.
Trong bài viết này, bạn sẽ khám phá cách phát video bằng YouTube Live.
1: Truy cập Bảng điều khiển trực tiếp trên YouTube của bạn
Để phát video trực tiếp trên YouTube, trước tiên bạn phải tìm bảng điều khiển YouTube Live của mình.
Khi bạn đăng nhập vào tài khoản YouTube của mình
Hãy nhấp vào ảnh tiểu sử của kênh YouTube của bạn ở trên cùng bên phải và nhấp vào nút Creator Studio.
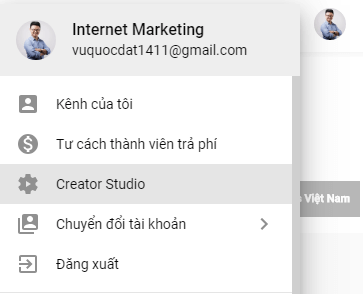
Tiếp theo, nhấp vào Live Streaming trong menu bên trái.
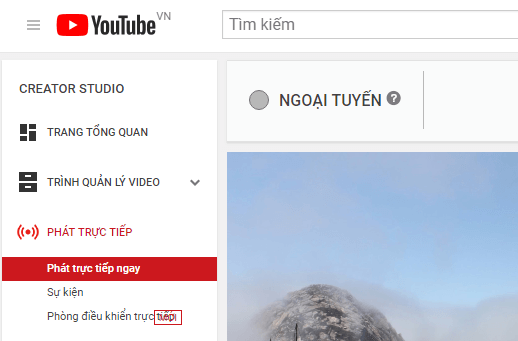
Nếu đây là lần đầu tiên của bạn, bạn sẽ được lời chào đón phát trực tiếp trên YouTube với màn hình Bắt đầu đơn giản.
Đây là nơi bạn sẽ liên kết số điện thoại với kênh của mình và nhận liên kết để chia sẻ khi bạn bắt đầu phát trực tiếp tới khán giả của mình.
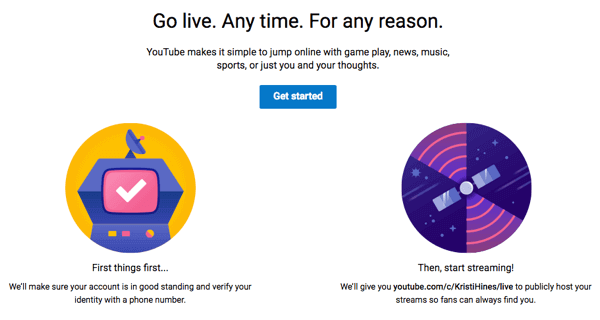
Liên kết có thể chia sẻ của bạn thường sẽ là youtube.com/c/username/live.
Chỉ cần sử dụng tên người dùng của kênh YouTube của bạn.
Sau khi bạn nhập số điện thoại của mình, hãy đồng ý với các điều khoản và điều kiện sử dụng YouTube Live.
Sau đó, bạn sẽ được đưa đến bảng điều khiển YouTube Live của mình.
2: Nhận biết Bảng điều khiển
Trước khi bắt đầu sự kiện YouTube Live đầu tiên của bạn, bạn cần làm quen với bảng điều khiển YouTube Live.

Xem lại danh sách kiểm tra phát trực tiếp
Khi bạn lần đầu tiên sử dụng YouTube Live, hãy xem lại Danh sách kiểm tra phát trực tiếp ở trên cùng bên phải.
Nó hướng dẫn bạn thông qua việc thiết lập sự kiện YouTube Live đầu tiên của bạn.
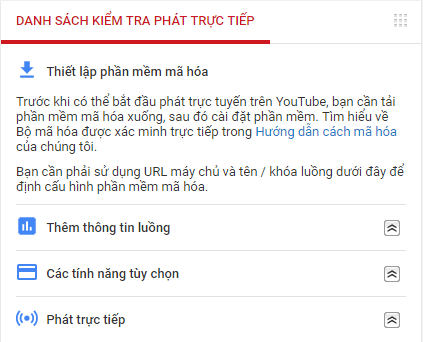
Thông tin này xuất hiện ở phía trên bên phải bảng điều khiển YouTube Live của bạn trừ khi bạn nhấp vào liên kết Đừng hiển thị lại các mẹo này.
Khám phá cửa sổ trò chuyện
Bên dưới danh sách kiểm tra, bạn sẽ thấy cửa sổ trò chuyện.
Đây là nơi mọi người có thể tham gia với bạn trong khi bạn phát trực tiếp.
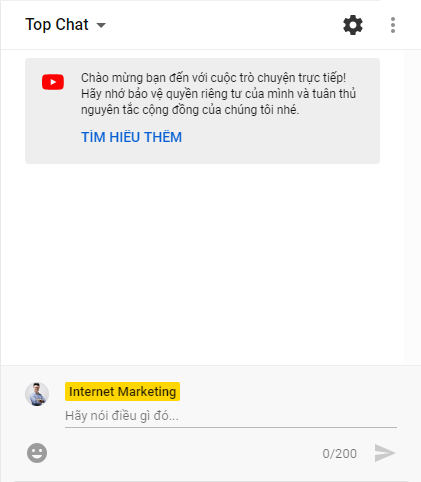
Ở phía dưới, bạn có thể trò chuyện với người xem và gửi biểu tượng cảm xúc.
Nhấp vào ba dấu chấm để có thêm tùy chọn.
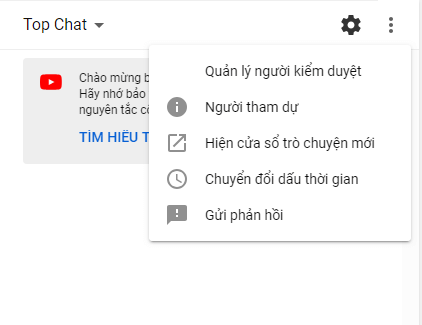
Hoặc nếu bạn thích, bạn có thể tắt hoàn toàn trò chuyện bằng biểu tượng bánh xe cài đặt ở đầu cửa sổ trò chuyện.
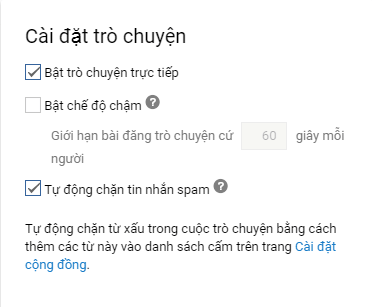
Hình chữ nhật có các dấu chấm mà bạn nhìn thấy ở phía trên bên phải của trò chuyện và các tiện ích khác trên bảng điều khiển YouTube Live cho phép bạn sắp xếp bảng điều khiển của mình phù hợp nhất với nhu cầu của bạn.
Thêm chi tiết sự kiện trong mục thông tin
Mục thông tin là nơi bạn định cấu hình chi tiết về sự kiện YouTube Live của mình.
Nó tương tự như thông tin bạn sẽ nhập nếu bạn đang tải video lên YouTube, nhưng có nhiều tùy chọn hơn.
Bắt đầu với tiêu đề sự kiện trực tiếp, mô tả, khả năng lên lịch phát trực tiếp, danh mục và các tùy chọn riêng tư .
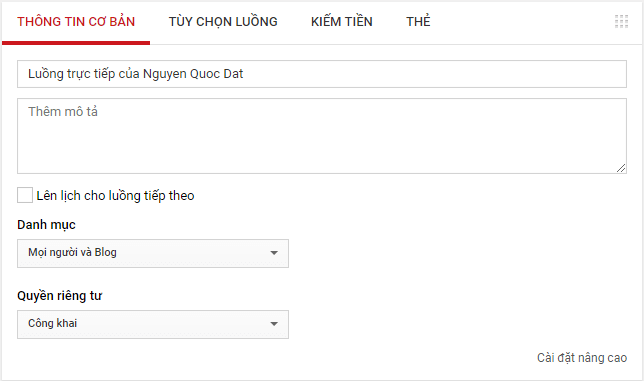
Sau đó nhấp vào tab Tùy chọn phát trực tuyến để bật các cài đặt luồng sau.
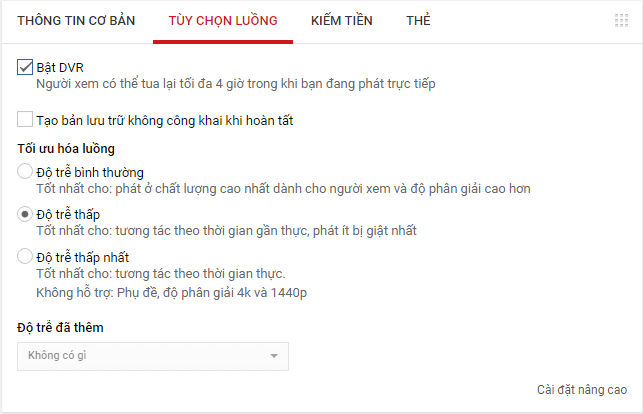
Nếu bạn muốn kiếm tiền từ từ video phát trực tiếp của mình, hãy nhấp vào tab Kiếm tiền để làm như vậy, giả sử kênh YouTube của bạn được liên kết với Google AdSense.

Bạn cũng có thể thêm thẻ vào sự kiện trực tiếp của mình để tạo lời kêu gọi hành động.
Cuối cùng nhưng không kém phần quan trọng, hãy nhấp vào liên kết Cài đặt nâng cao ở góc dưới bên phải để nhận các cài đặt bên trên và bổ sung cho sự kiện YouTube Live của bạn trên một màn hình.
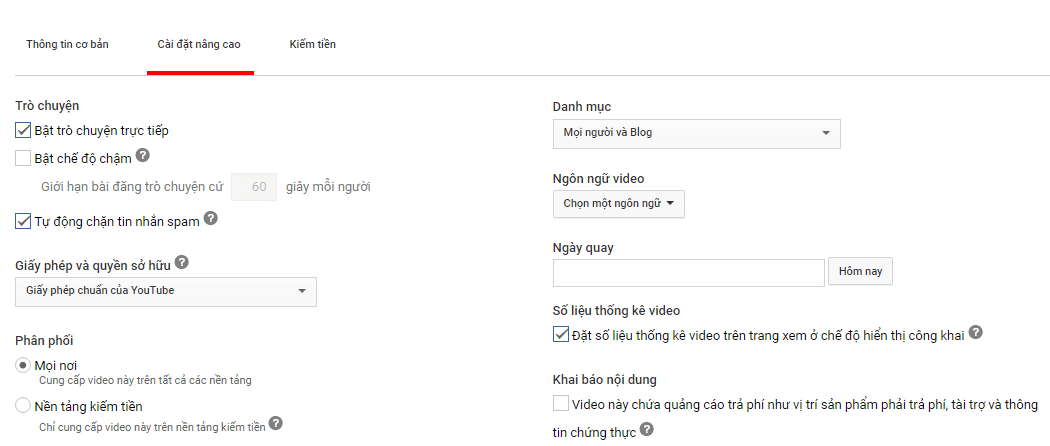
Thiết lập phần mềm mã hóa của bạn
Để phát lên YouTube Live từ máy tính để bàn của bạn, bạn sẽ cần phần mềm cụ thể.
YouTube khuyến nghị một số tùy chọn phần mềm khác nhau, bao gồm Phần mềm phát sóng mở, phần mềm này miễn phí cho người dùng Mac và Windows.
Để kết nối Phần mềm phát sóng mở với YouTube Live, bạn sẽ cần tìm thông tin tìm thấy trong hộp Cài đặt bộ mã hóa.
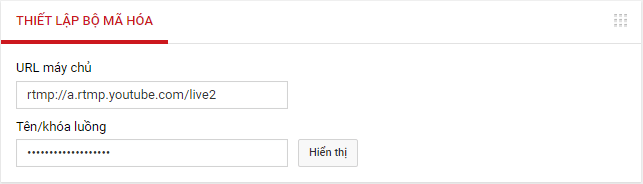
Rồi sau đó lấy thông tin này nhập vào phát sóng của bạn.
3: Bắt đầu phát trực tiếp YouTube đầu tiên của bạn
Khi bạn đã sẵn sàng bắt đầu phát trực tiếp YouTube Live đầu tiên của mình, chỉ cần bắt đầu truyền phát từ phần mềm của bạn.
Nếu bạn sử dụng Phần mềm phát sóng mở, hãy chọn các nguồn đầu vào như webcam (Thiết bị quay video), máy tính để bàn của bạn (Ghi hình hiển thị hoặc Ghi cửa sổ) và Ghi âm đầu vào.

Khi những cái đó được chọn, bạn sẽ thấy bản xem trước những gì khán giả YouTube Live của bạn sẽ thấy.
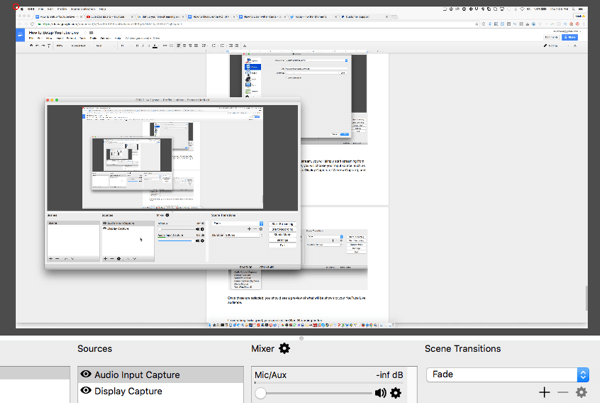
Nếu mọi thứ đều ổn, nhấp vào nút Bắt đầu truyền phát.
Điều này sẽ gửi trực tiếp những gì bạn thấy trong Phần mềm phát sóng mở tới YouTube Live và bắt đầu phát trực tiếp tại đó.
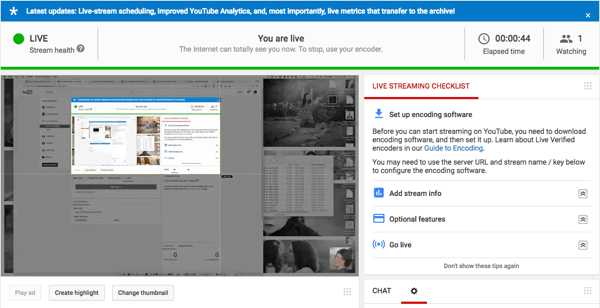
Người xem của bạn, khi đăng nhập vào tài khoản YouTube của họ, sẽ thấy luồng trực tiếp của bạn cùng với hộp trò chuyện sang một bên.
Bạn có thể trò chuyện với họ và những người xem khác trong hộp này.
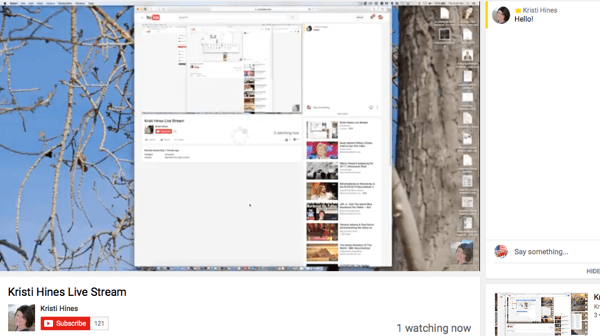
Trong khi bạn phát trực tuyến, bạn có thể nhìn vào hộp Analytics để xem có bao nhiêu người đang trực tuyến xem luồng YouTube Live của bạn và lấy URL trực tiếp của bạn để chia sẻ.
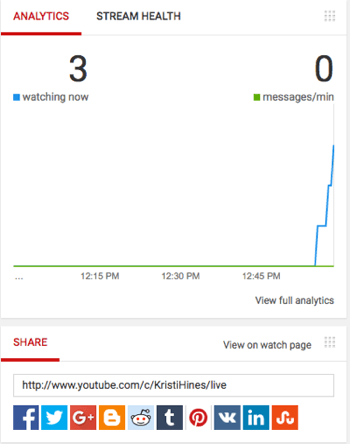
Khi bạn hoàn thành với luồng YouTube Live của mình, bạn có thể dừng phiên phát trực tuyến trên phần mềm của mình.
Với Phần mềm phát sóng mở, nhấp vào nút Dừng phát ở dưới cùng bên phải.
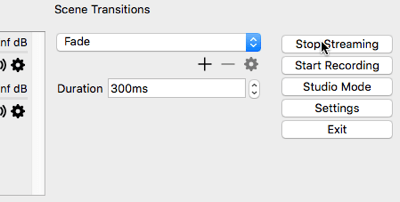
4: Xem YouTube Live Analytics
Khi sự kiện YouTube Live của bạn kết thúc, video của bạn sẽ được thêm vào video tải lên thông thường của bạn và có sẵn cho người xem YouTube, dựa trên cài đặt bảo mật bạn đã định cấu hình khi bạn thiết lập sự kiện.

Khi bạn nhấp vào một trong các video sự kiện trực tiếp của mình, bạn sẽ thấy nút Analytics bên dưới video.
Điều này đưa bạn đến các phân tích cho sự kiện trực tiếp của bạn, nơi bạn có thể thấy sự tham gia của người xem trong phiên phát trực tiếp trên YouTube.
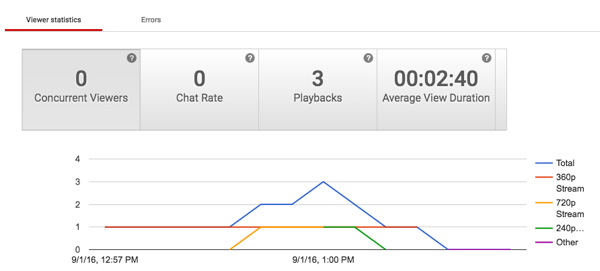
Bạn có thể tìm hiểu thêm về sự tham gia của người xem trong phiên phát trực tiếp trên YouTube Live của bạn.
5: Tải xuống video của bạn để chia sẻ trên các mạng khác
Muốn tái sử dụng video YouTube Live của bạn?
Hãy vào Trình quản lý video của bạn, nhấp vào mũi tên thả xuống bên cạnh liên kết Chỉnh sửa cho video của bạn và tải xuống tệp MP4 cho video của bạn.
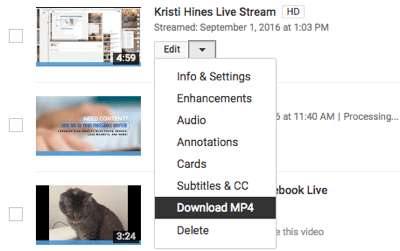
Bạn có thể chia sẻ video YouTube của mình trên Facebook, SlideShare và các mạng khác cho phép bạn tải lên video.
Cuối cùng
Với thông báo rằng Google Hangouts On Air đang chuyển sang YouTube Live, điều quan trọng là các nhà tiếp thị phải học cách phát sóng với công nghệ mới hoạt động tương tự như Facebook Live nếu bạn phát từ máy tính để bàn của mình.
Bạn nghĩ sao?
Suy nghĩ của bạn về YouTube Live là gì?
Bạn đã thử nó chưa?
Xin vui lòng cho chúng tôi biết trong các ý kiến dưới đây!


